Nov 2, 2015 - Mail merge lets you easily turn one document into several personalized, unique versions of it. You can use mail merge in Office 2016 to create. Apr 10, 2017 - If you need to send batch documents to a group of individuals, for example, an invitation to an event or meeting; the Microsoft Mail Merge.
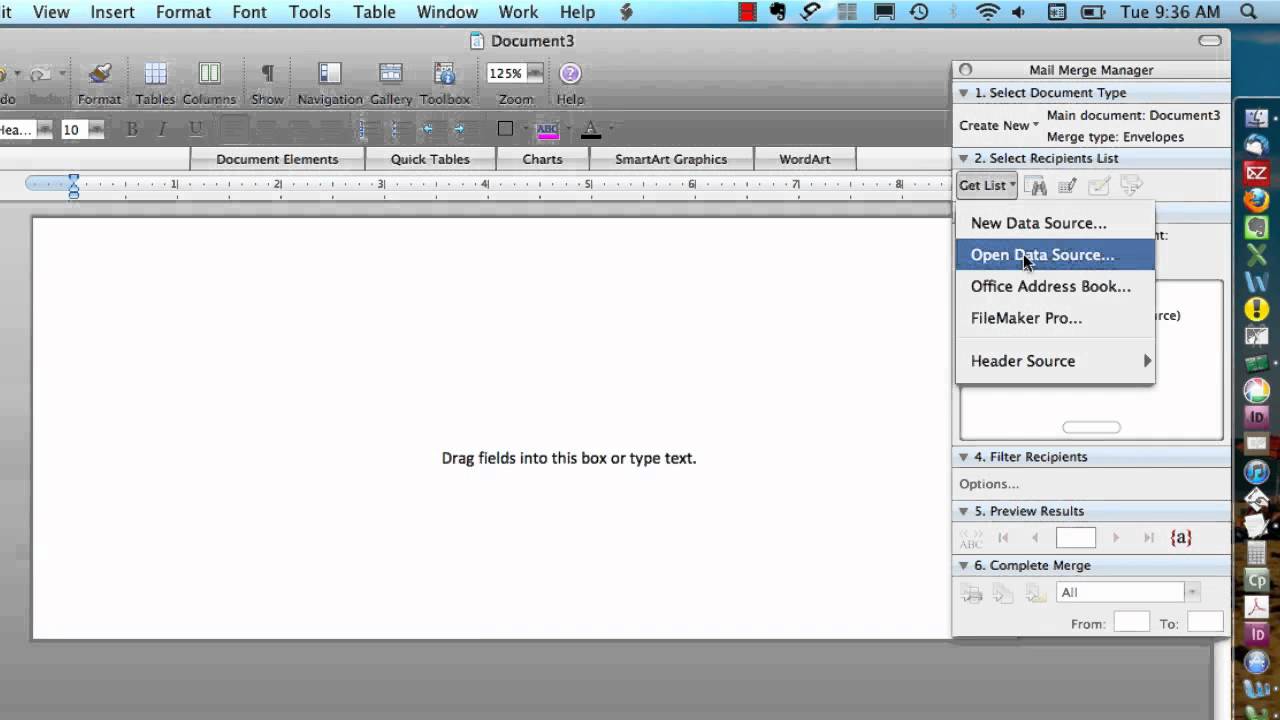
On this page:. Word 2011 or 2008. Open a new, blank document. From the Tools menu, select Mail Merge Manager. In section 1 of the Mail Merge Manager, labeled 'Select Document Type', click Create New. Select the kind of of file you wish to create from the following types:.
Form letters. Mailing labels. Envelopes. Catalog If you selected either Labels. Or Envelopes., a dialog box will appear asking you to set up the format that will be used in the data merge. Select the format that you want to use, and click OK.
Move on to section 2 of the Mail Merge Manager, labeled 'Select Recipients List'. This section deals with your source document, which stores the data for insertion into your main document. Click Get List, and select New Data Source.
The window that pops up contains a list of placeholders that you can use in your main document. A placeholder is a particular type of information, such as a city name or zip code as part of an address label, or an individual's name as part of a phone book. You may remove any of these placeholders by selecting the one you wish to delete and clicking Remove Field Name.
Additionally, you may add a field by entering a name of your choice for the file into the 'Placeholder list' box, and then clicking Add Placeholder. When you are finished adding and/or removing placeholders, click OK to continue. The program will ask you to save your source file. To do this, in the 'Save As' box, enter a name for the file and click Save. After you save your source file, you will see a dialog box titled Data Form. Enter the data you wish to merge into the fields in this box.
After you have entered all the information for one record, click Add New or press the Return key to add additional records. When you have entered all the records, click OK. Depending on what type of mail merge you chose in step 4, either you will see a new window pop up or you will be returned to your main document. In either case, this is when you decide which fields to include in your main document and where you want them to appear. For form letters, catalogs, and envelopes, drag items from the 'Insert Placeholders' area of the Data Merge Manager to your main document.
For labels, in the Edit Labels dialog box, position the cursor where you want each field to appear, click the Insert Merge Field menu and choose which field you want to include. When you have finished, click OK.
In the Mail Merge Manager, you are ready to preview what your data merge will look like. Next to the word 'Preview Results', click the triangle so that it is pointing down, and then click the View Merged Data icon (the farthest left icon). This will give you a graphic display of what your merged data will look like when printed. At this point you can go back and make any changes that are necessary. When your document looks the way you want it to look, go back to the Mail Merge Manager.
Next to the word 'Complete Merge', click the triangle so that it is pointing down. If you are ready to print your merged data, click the Merge to Printer icon (the farthest left icon).
If you want to merge the information into a document and save it for later, click the Merge to New Document icon (the second icon from the left). You should now have a new document with your merged records. You may print, save, or view this document as you would any other Word document. Word 2004. Open a new, blank document.
From the Tools menu, select Data Merge Manager. In section 1 of the Data Merge Manager, labeled 'Main Document', click Create. Select the kind of of file you wish to create. You can choose from the following types:.
Form letters. Mailing labels.
Envelopes. Catalog If you selected either Labels. Or Envelopes., a dialog box will appear asking you to set up the format that will be used in the data merge. Select the format that you want to use, and click OK. Move on to section 2 of the Data Merge Manager, labeled 'Data Source'. This section deals with your source document, which stores the data for insertion into your main document. Click Get Data, and select New Data Source.
The window that pops up contains a list of fields that you can use in your main document. A field is a particular type of information, such as a city name or zip code as part of an address label, or an individual's name as part of a phone book.
Mail Merge For Mac Excel To Labels
You may remove any of these fields by selecting the field you wish to delete, and clicking Remove Field Name. Additionally, you may add a field by entering a name of your choice for the file into the 'Field Name' box, and then clicking Add Field Name. When you are finished adding and/or removing the field names, click OK to continue. The program will ask you to save your source file.
To do this, in the 'File Name' or 'Save As' box, enter a name for the file and click Save. After you save your source file, you will see a dialog box titled Data Form. Enter the data you wish to merge into the fields in this box. After you have entered all the information for one record, click Add New or press the Return key to add additional records. When you have entered all the records, click OK. Depending on what type of data merge you chose in step 4, either you will see a new window pop up or you will be returned to your main document. In either case, this is when you decide which fields to include in your main document and where you want them to appear.
Mail Merge For Mac Word 2016
For form letters, catalogs, and envelopes, drag items from the 'Merge Field' area of the Data Merge Manager to your main document. For labels, in the Edit Labels dialog box, position the cursor where you want each field to appear, click the Insert Merge Field menu and choose which field you want to include. When you have finished, click OK.
In the Data Merge Manager, you are ready to preview what your data merge will look like. Next to the word 'Preview', click the triangle so that it is pointing down, and then click the View Merged Data icon (the farthest left icon). This will give you a graphic display of what your merged data will look like when printed. At this point you can go back and make any changes that are necessary.
When your document looks the way you want it to look, go back to the Data Merge Manager. Next to the word 'Merge', click the triangle so that it is pointing down. If you are ready to print your merged data, click the Merge to Printer icon (the farthest left icon). If you want to merge the information into a document and save it for later, click the Merge to New Document icon (the second icon from the left). You should now have a new document with your merged records. You may print, save, or view this document as you would any other Word document.
The mail merge feature in Microsoft Word can make tedious, time-consuming tasks—such as creating invitations in bulk—more manageable. You can create multiple documents at once that are largely identical, and save personalized sections. In this course, discover how to use this popular feature to quickly build customized documents. Gini von Courter takes a deep dive into mail merge, showing how to efficiently create personalized letters, envelopes, labels, and even email messages. She explains how to connect to data sources in Excel, create new data sources, and add attachments to merged email messages. Plus, she covers how to troubleshoot mail merge issues, use rules like IfThenElse for advanced mail merges, and more. Lynda.com is a PMI Registered Education Provider.
This course qualifies for professional development units (PDUs). To view the activity and PDU details for this course, click. The PMI Registered Education Provider logo is a registered mark of the Project Management Institute, Inc. Instructor. Gini von Courter has taught computer classes on Microsoft Office for 20+ years and has authored 30+ books. Gini has been providing computer classes and seminars on Microsoft Office and related products for more than 20 years at public and private companies, state and federal agencies, educational institutions, and not-for-profit organizations, and has consulted and trained on the use of Microsoft SharePoint since the first SharePoint product was launched in 2001.
A founder and managing partner of TRIAD Consulting, Gini is also the author of 29 books, including Beginning SharePoint with Excel, and a number of lynda.com movies on SharePoint, SharePoint Designer, InfoPath, and other software titles. Gini's passion is helping clients use SharePoint and Microsoft Office applications to create solutions that increase efficiency and collaboration while improving the quality of people's work lives. She is a graduate of the University of Michigan with an M.B.A. From Oakland University.
You can find her on Twitter.